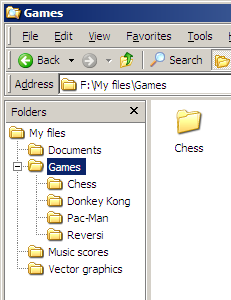Some of the steps described below will put a few extra commands in the menu displayed when right-clicking a file or folder in Windows. The other adjusts different properties, such as the time delay before a submenu is displayed.
Warning
If you are not familiar with editing the Windows registry, DO NOT follow these tips. Incorrect changes to the registry may cause the computer to stop working. We recommend that you ask an experienced user familiar with the registry for help.
Description of the procedures
Registry keys, values and data are presented in the same format as REGEDIT.EXE creates exported files. Most experienced users of the registry are familiar with this format. The symbol @ means the value REGEDIT.EXE calls "(Default)". Note that \" means " as the backslash is there to indicate that the end of the string is not reached yet. At the end of the string, there is a " without backslash. This indicates the end of the string. The " at the beginning and at the end of the string is not part of the string contents.
Note that the registry keys under HKEY_CLASSES_ROOT must be added by a user with administrator rights.
To open a context menu for the current folder, right-click the icon at the left end of the title bar (this doesn't work in Windows 7).
Menu show delay
[HKEY_CURRENT_USER\Control Panel\Desktop]
"MenuShowDelay"="110"
This specifies the delay in milliseconds after you point to a submenu before the submenu is displayed. A submenu is a menu that is displayed after pointing to a menu item with a right arrow. A value greater than 110 makes it difficult to navigate comfortably.
Taskbar button width
[HKEY_CURRENT_USER\Control Panel\Desktop\WindowMetrics]
"MinWidth"="-75030"
This sets the maximum taskbar button width to 5000 pixels. This way, more of the program title is displayed when you run a few programs simultaneously. (With lots of programs running, the available space for taskbar buttons is shared equally between them, making each button smaller.) A larger taskbar button size may also be useful combined with a larger taskbar of two or more rows.
Explorer from here
[HKEY_CLASSES_ROOT\Folder\shell\rotutforsk]
@="Explorer from here"
[HKEY_CLASSES_ROOT\Folder\shell\rotutforsk\command]
@="Explorer.exe /e,/root,/idlist,%I"
This makes a menu item that opens an Explorer window with the selected folder as the root of the directory tree. See the picture below. This Explorer window is not cluttered with your selected root folder's sibling folders on the hard drive (this doesn't work in Windows 7).
Command Prompt here
[HKEY_CLASSES_ROOT\Directory\shell\egendefinertkommandolinje]
@="Command Prompt here"
[HKEY_CLASSES_ROOT\Directory\shell\egendefinertkommandolinje\command]
@="cmd.exe /k \"cd %L\""
This opens a command prompt (CMD.EXE) at the selected location. This
can be used for creating a list of files and folders within the
folder. Type dir > filelist.txt or dir /s >
filelist.txt
to create a file called filelist.txt at the current location. Note
that this deletes and overwrites any existing file called
filelist.txt without prompting. Use
dir for the current folder or dir /s for the current
folder and all subfolders. For help, use dir /? and press
Enter.
Reveal in Explorer
[HKEY_CLASSES_ROOT\Folder\shell\visiutforsker]
@="Reveal in Explorer"
[HKEY_CLASSES_ROOT\Folder\shell\visiutforsker\command]
@="Explorer.exe /select,\"%1\""
[HKEY_CLASSES_ROOT\*\shell\visiutforsker]
@="Reveal in Explorer"
[HKEY_CLASSES_ROOT\*\shell\visiutforsker\command]
@="Explorer.exe /select,\"%1\""
When you right-click a file and pick Reveal in Explorer, this opens an Explorer window for the folder in which the file is contained. For example, right-click a file in an Open dialog box and pick Reveal in Explorer.